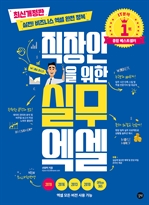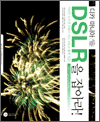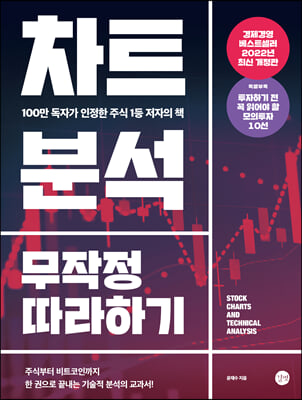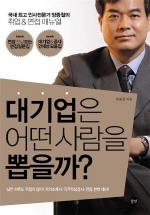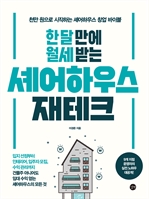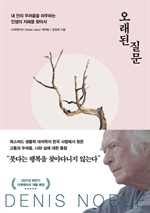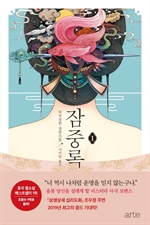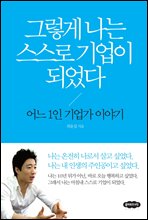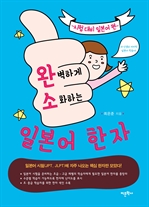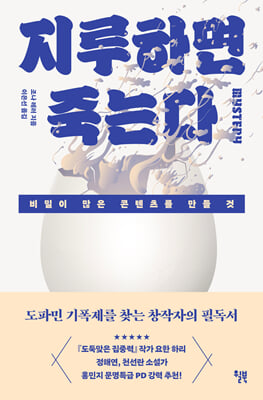책소개
[실무 마스터 1]
작업 속도는 빠르게! 업무 시간을 줄여준다.
-> Office 365, 엑셀 2010부터 2016 버전까지 모든 버전에서 사용 가능한 실무 예제로, 업무를 빠르게 처리할 수 있는 필수 팁만 쏙쏙 뽑아 알려줍니다.
[실무 마스터 2]
데이터 분석은 정확하게! 빅데이터도 단숨에 처리한다.
-> 실무에서 가장 유용한 함수와 분석 기능을 제대로 알려줍니다. 피벗 테이블과 피벗 차트를 활용한 데이터 관리와 분석 기능으로 방대한 양의 데이터 처리도 단시간에 해결합니다.
[실무 마스터 3]
결과 보고는 한눈에! 비주얼 보고서로 설득력을 높인다.
-> 분석 결과를 가장 효과적으로 보이게 할 수 있는 표와 차트 활용법을 알려줍니다. 업무 상황에 딱 맞는 보고 및 제안 디자인을 추천하여 데이터를 직관적으로 명확하게 나타냅니다.
[실무 마스터 4]
업무 현장을 그대로! 현장 밀착 실무 프로젝트를 담았다.
-> 실무에서 직접 다루는 현장 프로젝트 예제를 직접 따라해 보면서, 업무에서 발생할 수 있는 다양한 오류 및 변수의 해결 방법을 익혀봅니다.
저자소개
비즈니스 문서작성, 발표스킬, Medical Conference Presentation, SNS etc. Microsoft,
㈜SOMA, 서울시 지자체, 노사공동전직지원센터, 서울대학교, 경희대학교, 경기대학교, 보건복지인력개발원, 지방공사의료원연합회 등 다수 출강
이력
엑셀 분야 전문 프리랜서 강사
(주)오피스튜터 공동 설립(1999.07 ~ 2000.09)
(주)키드엔조이 웹지원팀 팀장(2000.04 ~ 2002.01)
컴가이드 교육 컨설팅 및 교재 개발(2002.03 ~ 2006.01)
(주)포비스네트웍 마케팅 실장(2006.09 ~ 2010.07)
주요 활동
국방부, 외교통상부, 대검찰청, 경찰청, 서울시교육청, 국세청, 경기도교육청, 송파구청, 동작구청, 안양시청, 용인시청, 서울시청, 환경부, 산업자원부, 안양시청, 한국통신, 한국전력, 한국도로공사, 한국자원재생공사, 에너지관리공단, 지역난방공사, 고속철도공사, 현대해상, 현대건설, LG정보통신, 대우자동차, SK텔레콤, 포항제철, 대웅제약, 롯데월드, 한진해운, KTF, (주)새한 외 다수
저서
《회사에서 바로 통하는 엑셀 2007 기능+활용 사전》
《쉽게 알려주는 엑셀 2007》
《웃으면 찾는 엑셀 매크로&VBA 활용사전》
목차
CHAPTER 01 작업 속도 향상을 위한 노하우 익히기
SECTION 01 엑셀 필수 작업 팁 익히기
01 | 셀 포인터를 이동하는 다양한 방법 익히기
02 | 셀 범위를 쉽게 선택하는 다양한 방법 익히기
03 | 셀 병합하지 않고 셀 가운데에 데이터 배치하기
04 | 떨어져 있는 여러 셀에 같은 값 입력하기
05 | 0으로 시작하는 숫자 입력하기
06 | 자동으로 오늘 날짜와 시간 입력하기
07 | 위쪽 셀과 같은 값 입력하기
08 | 숨겨진 영역 제외하고 복사하기
09 | 텍스트가 있는 셀만 선택하기
10 | 자주 사용하는 기호 빠르게 입력하기
11 | 자동 고침 목록에 원하는 기호 등록하기
12 | 결재란을 그림으로 복사해 붙여넣기
13 | 웹페이지 캡처해 엑셀로 가져오기
14 | 자동 채우기 핸들이 나타나지 않을 때 + 모양 표시하기
실무 프로젝트 01 셀 너비에 맞게 자동으로 데이터 표시하기
SECTION 02 빠른 데이터 편집 방법 살펴보기
01 | 자주 사용하는 목록 데이터 빠르게 입력하기
02 | 문자열에서 특정 텍스트만 분리해 입력하기
03 | 빈 셀을 찾아 0으로 한 번에 변경하기
04 | 매출액이 0인 셀을 ‘없음’으로 한 번에 변경하기
05 | 빈 셀이 있는 행만 한 번에 삭제하기
06 | 숫자의 끝에 여백 지정하기
07 | 숫자를 한글 또는 한자로 표시하기
08 | 천 단위 이하 숫자 생략해 간단하게 표시하기
09 | 데이터의 앞 또는 뒤에 특정 문자 표시하기
10 | 입사일에 직접 만든 날짜 형식 지정하기
11 | 입력된 날짜가 무슨 요일인지 표시하기
12 | 24시간 초과된 누적 근무 시간의 합계 구하기
13 | 암호 지정해 시트 전체의 내용 보호하기
14 | 특정 범위에만 데이터 입력하기
15 | 인쇄할 때 빈 페이지 인쇄하지 않기
실무 프로젝트 02 다양한 방법으로 열 너비 복사하기
SECTION 03 값에 따라 자동으로 바뀌는 다양한 서식 이용하기
01 | 데이터에 표 스타일 지정하기
02 | 표에 슬라이서 삽입하고 스타일 지정하기
03 | 표 서식 삭제해 일반 데이터로 변경하기
04 | 수량에 비례해 자동으로 그래프나 등급 표시하기
05 | 특정 조건부 서식만 지우기
06 | ‘엑셀’ 단어가 포함된 강좌에 서식 지정하기
07 | 중복된 데이터에 자동으로 서식 지정하기
08 | 신청 회원 수가 상위 30%인 셀에 서식 지정하기
09 | 평균 회원 수가 초과된 셀에 서식 지정하기
10 | 셀과 연동하는 조건부 서식 지정하기
11 | 특정 이름이 포함된 행에 서식 지정하기
12 | 특정 범위에 있는 수량에 서식 지정하기
13 | 특정 단어가 포함된 행에 서식 지정하기
14 | 새 데이터를 입력하면 자동으로 테두리 표시하기
15 | 조건부 서식이 적용된 셀 찾아 수정하기
실무 프로젝트 03 직위별로 셀의 아래쪽에 테두리 표시하기
CHAPTER 02 작업 시간을 줄이는 알짜 함수 정복하기
SECTION 04 알면 쉬워지는 수식 원리 이해하기
01 | 수식을 입력하는 규칙 살펴보기
02 | 연산자의 종류 살펴보기
03 | 수식 작성하고 서식 없이 데이터 채우기
04 | 함수 마법사 이용해 중첩 함수 작성하기
05 | 수식을 셀에 표시된 값으로 변경해 복사하기
06 | 수식에서 다른 셀 참조하기
07 | 상대 참조와 절대 참조 이해하기
08 | 절대 참조로 일일 근무 비용 계산하기
09 | 혼합 참조로 매출 금액 비율별 인센티브 계산하기
10 | 셀 주소 대신 이름 정의해 수식 작성하기
11 | 행/열 제목 이용해 이름 정의하기
실무 프로젝트 04 지점별 매출 달성률 구하기
SECTION 05 복잡한 계산이 간단해지는 기본 함수 익히기
01 | 지점별 각 제품의 매출 실적 평균 구하기 ― AVERAGE, AVERAGEA 함수
02 | 전체 제품 수와 판매하는 제품 수 구하기 ― COUNT, COUNTA, COUNTBLANK 함수
03 | 최고 매출과 최소 매출 금액 구하기 ― MAX, MIN, MEDIAN 함수
04 | 세 번째 큰 출고 값과 두 번째 작은 출고 값 구하기 ― LARGE, SMALL 함수
05 | 점수별로 ‘합격’, ‘불합격’ 표시하기 ― IF 함수
06 | ‘우수’, ‘보통’, ‘노력’으로 평가 결과 표시하기 1 ― 다중 IF 함수
07 | ‘우수’, ‘보통’, ‘노력’으로 평가 결과 표시하기 2 ― IFS 함수
08 | 여러 조건을 모두 만족할 때 ‘합격’ 표시하기 ― AND, OR 함수
09 | 오류 메시지 대신 0 표시하기 ― IFERROR 함수
10 | 직위별 인원 수와 주문 건수 구하기 ― COUNTIF, COUNTIFS 함수
11 | 작업 방식별로 납품 수량의 합 구하기 ― SUMIF, SUMIFS 함수
12 | 작업 방식에 따른 납품 수량의 평균 구하기 ― AVERAGEIF, AVERAGEIFS 함수
13 | 화면에 보이는 셀만으로 전체 개수와 합계 구하기 ― SUBTOTAL 함수
14 | 텍스트에서 몇 개의 문자만 추출하기 ― LEFT, RIGHT, MID 함수
15 | 문자열에서 특정 문자의 위치 표시하기 ― FIND, SEARCH 함수
16 | 번호의 여덟 번째 자리부터 *** 표시하기 ― REPLACE 함수
17 | 문자열에서 특정 문자열을 다른 문자로 대체하기 ― SUBSTITUTE 함수
18 | 실기 점수만큼 ★ 기호 반복해서 표시하기 ― REPT 함수
19 | 문자열의 앞뒤에 있는 공백 삭제하기 ― TRIM 함수
20 | 문자를 숫자로 변환해 계산하기 ― VALUE 함수
21 | 숫자나 날짜, 시간을 문자로 변환하기 ― TEXT 함수
22 | 목록 참조해 각 코드에 맞는 정보 표시하기 ― VLOOKUP 함수
23 | 해당 코드가 없을 때 비슷한 값 가져오기 ― VLOOKUP 함수
24 | 가로로 표시된 목록 비교해서 값 가져오기 ― HLOOKUP 함수
25 | 목록에서 원하는 위치에 있는 값 가져오기 ― INDEX 함수
26 | 문자열로 지정된 셀 주소 참조하기 ― INDIRECT 함수
27 | 지역 코드 참고해 지역명 표시하기 1 ― CHOOSE 함수
28 | 지역 코드 참고해 지역명 표시하기 2 ― SWITCH 함수
29 | 작업일의 날짜와 시간 표시하기 ― TODAY, NOW 함수
30 | 수식 이용해 날짜 표시하기 ― DATE 함수
31 | 날짜에서 년, 월, 일 분리하기 ― YEAR, MONTH, DAY 함수
32 | 접수일이 무슨 요일인지 표시하기 ― WEEKDAY 함수
33 | 접수일부터 작성일까지의 기간 계산하기 ― DATEDIF 함수
34 | 시간 데이터의 원리 이해하기
실무 프로젝트 05 총 근무 시간 계산해 급여 정산하기
SECTION 06 업무에 자주 사용하는 실무 함수 익히기
01 | 배열 함수식 이해하기
02 | 여러 조건을 만족하는 셀의 개수 구하기 ― 배열 함수식
03 | 여러 조건을 만족하는 셀의 합계 구하기 ― 배열 함수식
04 | 화폐 종류에 대한 금액 환산하기 ― 배열 함수식
05 | 매출 실적에 대한 성과급 구하기 ― 다중 IF, IFS, VLOOKUP 함수
06 | 매출 순위에 해당하는 지점명 찾기 ― LARGE, MATCH, INDEX 함수
07 | 근속년수에 대한 휴가일수 구하기 ― VLOOKUP, DATEDIF 함수
08 | 주민번호 이용해 성별과 나이 구하기 ― REPLACE, MID, DATE 함수
09 | 숫자에 텍스트 포함해서 표시하기 ― SUMPRODUCT, TEXT 함수
10 | 숫자를 한 자리씩 가져와서 표시하기 ― TEXT, MID, COLUMN 함수
11 | 출고일이 토/일요일이면 월요일로 변경하기 ― WEEKDAY 함수
12 | 상품 정보가 오류일 때 표시하지 않기 ― VLOOKUP, IFERROR 함수
실무 프로젝트 06 이름 정의해 배열 함수식 적용하기
CHAPTER 03 정확하고 효율적인 분석 데이터 작성하기
SECTION 07 체계적으로 데이터 분석해 미래 값 예측하기
01 | 작업하기 좋은 데이터로 정리하기
01 | 원하는 순서대로 지역 데이터 정렬하기 ― 정렬
03 | 특정 조건에 만족하는 데이터만 추출하기 ― 자동 필터
04 | 특정 문자로 시작하거나 10월에 접수된 데이터만 추출하기 ― 자동 필터
05 | 두 가지 조건 중 하나만 만족해도 데이터 추출하기 ― 고급 필터
06 | 범위에 이름 정의해 데이터 추출하기 ― 고급 필터
07 | 다른 시트에 조건에 만족하는 데이터 추출하기 ― 고급 필터
08 | 지역별 발주 내역의 개수 구하기 ― 부분합
09 | 부분합 결과에 새로운 함수 추가하기 ― 부분합
10 | 다른 시트에 부분합 결과만 복사하기 ― 부분합
11 | 특정 열에서 유일한 항목만 추출하기 ― 중복된 항목 제거
12 | 중복된 데이터 찾아 지우기 ― 중복된 항목 제거
13 | 영업 실적이 가장 좋은 사원만 표시하기 ― 중복된 항목 제거
14 | 셀에 원하는 목록 표시해 선택하기 ― 데이터 유효성 검사
15 | 다른 시트의 데이터를 목록으로 표시하기 ― 데이터 유효성 검사
16 | 지정한 범위 안의 숫자만 입력하도록 제한하기 ― 데이터 유효성 검사
실무 프로젝트 07 중복된 거래처가 입력되지 않게 제한하기
SECTION 08 업무의 효율성을 높이는 피벗 테이블 작성하기
01 | 부산과 대구 지역 남자 사원의 수 계산하기
12 | 피벗 테이블의 레이아웃과 디자인 변경하기
03 | 피벗 테이블에 적용할 함수와 값 표시 형식 지정하기
04 | 피벗 테이블에 새로운 계산 필드 추가하기
05 | 슬라이서로 데이터 필터링하고 스타일 지정하기
06 | 시간 표시 막대로 2분기 데이터 필터링하기
07 | 피벗 테이블에서 분기별로 납품일을 그룹으로 묶기
08 | 피벗 테이블에 원본 데이터의 변경된 값 적용하기
09 | 범위 밖에 추가한 원본 데이터를 피벗 테이블에 적용하기
10 | 추가한 데이터 영역을 피벗 테이블에 자동으로 반영하기
11 | 피벗 테이블과 연동되는 피벗 차트 작성하기
실무 프로젝트 08 피벗 테이블의 결과 값에 사용된 데이터만 추출하기
CHAPTER 04 시각적 효과 지정해 보고서의 비주얼 살리기
SECTION 09 양식 컨트롤 이용해 편리하게 데이터 관리하기
01 | 양식 컨트롤 이해하기
02 | 양식 컨트롤의 종류 살펴보기
03 | 리본 메뉴에 [개발 도구] 탭 표시하기
04 | 목록에서 특정 지역 선택해 발주 내역 찾아오기 ― 목록 상자
05 | 사원명 선택해 사원 정보 찾아오기 ― 콤보 상자
06 | [남자]와 [여자] 옵션 중 하나만 선택하기 ― 옵션 단추
07 | 옵션 단추 컨트롤에 구역 지정하기 ― 그룹 상자
08 | 여러 옵션 단추를 하나의 그룹으로 묶기 ― 그룹 상자
09 | 항목 선택 및 해제하면서 연동된 결과 확인하기 ― 확인란
10 | 양식 컨트롤에 부연 설명 달기 ― 레이블
11 | 납품 수량 조절 단추 표시하기 ― 스핀 단추
12 | 스크롤 막대로 지역 데이터 표시하기 ― 스크롤 막대
13 | 조건부 서식과 콤보 상자 연결하기
14 | 조건부 서식과 스핀 단추 연결하기
실무 프로젝트 09 옵션 단추로 작업 방식 쉽게 선택하기
SECTION 10 차트 작성해 시각적 효과 높이기
01 | 차트 만들고 스타일 설정하기
02 | 차트 시트로 이동하고 차트 요소 설정하기
03 | 차트 배경에 그림 표시하고 그라데이션 채우기
04 | 차트의 종류 변경하고 원본 데이터 함께 표시하기
05 | 차트 제목을 셀과 연동하는 도형으로 표시하기
06 | 막대형 차트의 막대에 관련 그림 표시하기
07 | 일일 접수 현황을 꺾은선형 차트로 표시하기
08 | 도형으로 꺾은선형 차트의 표식 꾸미기
09 | 원형 차트 조각에 백분율과 지시선 표시하기
10 | 원형 차트에서 특정 조각 분리해 강조하기
11 | 막대형 차트와 꺾은선형 차트 함께 표시하기
12 | 계층 구조로 이루어진 차트 만들기
13 | 폭포 차트로 순수익 표시하기
14 | 스파크라인 이용해 미니 차트 만들기
실무 프로젝트 10 차트에 상한선 표시하기